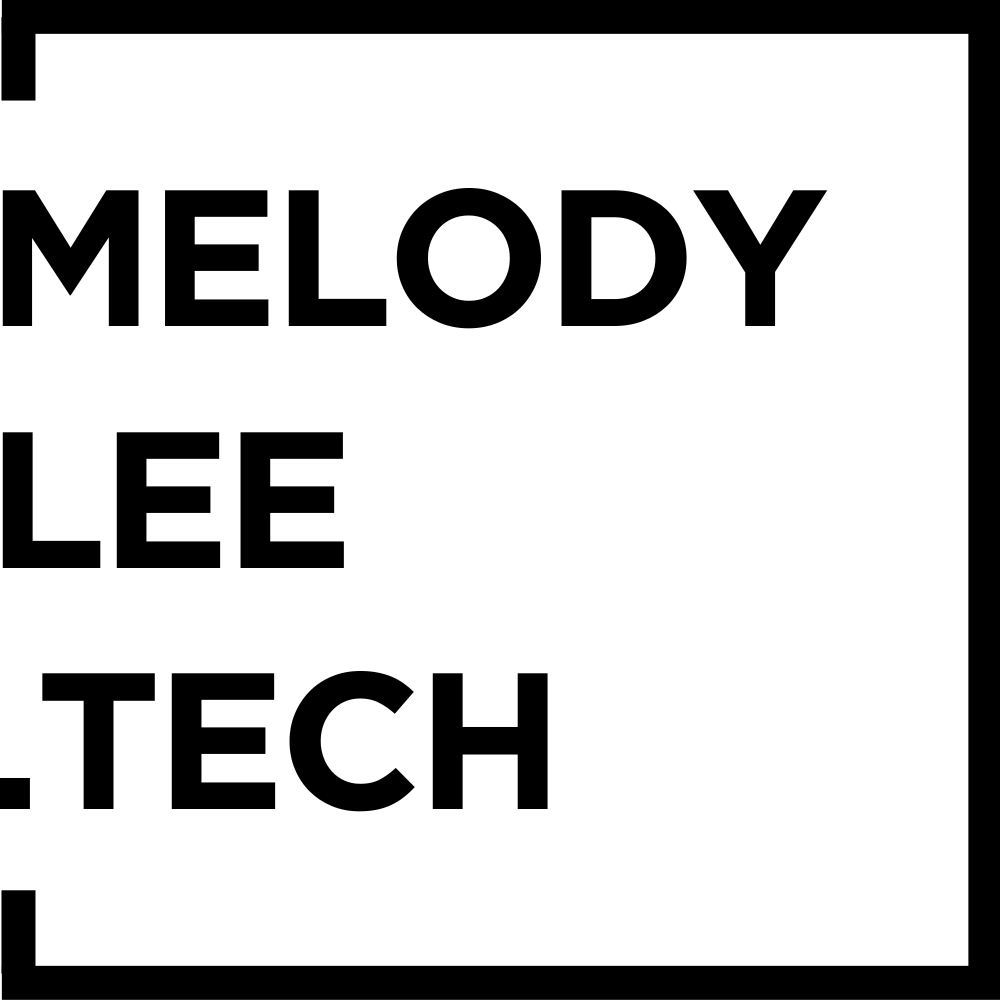7-Step Guide: How to Connect Your GoDaddy Domain to Squarespace (2024)
You've got your Squarespace website ready and your GoDaddy domain secured. Now what?
The Problem - While the Squarespace domain connection dashboard guides you through from start to end, the different options you are presented with can be confusing.
Connect in Minutes - I’ll show you the easiest way to link your GoDaddy domain to your Squarespace website.
Check your GoDaddy account
Before doing anything, log into your GoDaddy account.
Check that you CAN log in to your GoDaddy account
Verify that you DO have an active domain in your GoDaddy account
While you can complete this step during the domain connection process, checking everything in advance ensures a smoother connection.
Find your domain in your GoDaddy account dashboard
Check your Squarespace account
Log in to your Squarespace account. If you have just finished building your website, you should already know how!
Check that you CAN log in to your Squarespace account.
Confirm that you CAN locate and access your Squarespace website.
Squarespace Subscription - if you haven’t already published your website with a subscription yet, I recommend waiting until AFTER you’ve connected the domain. This minimises the chance of Google indexing your Squarespace’s built-in domain.
Find your website in your Squarespace account dashboard
Step 1 - Squarespace Domains Setting
In your Squarespace dashboard, locate the Domains setting.
Method 1:
Settings (cog wheel) > Domains & Email > Domains
Method 2:
Forward slash to bring up the search bar > type “Domains”
Click on Domains to access your settings.
Step 2 - Input your domain
Select Use a Domain I Own
Enter or copy & paste your domain into the box
Click the next arrow
Why:
You are presented with two options in the dashboard: 1) Get a domain, and 2) Use a domain I own.
Option 1 is if you want to buy a domain from Squarespace. As you already have a GoDaddy domain, choose the second option.
Domains setting panel in Squarespace.
Copy your domain from GoDaddy and paste into Squarespace.
Step 3 - Connect your domain
Click Connect Domain
Why:
You have the option to “Transfer Domain” or “Connect Domain”:
Transfer Domain - You will move the domain from GoDaddy to Squarespace.
Connect Domain - You will keep the domain at GoDaddy and point the domain to your Squarespace website.
I prefer keeping the domain separate from your website hosting (Squarespace) for three reasons:
You have the flexibility to move your domain provider whenever you want, without getting caught up in the web hosting or other services that are tied together.
Squarespace’s domain control panel is not the most mature—it is improving, but it doesn’t offer as much control as major domain providers.
In the long term, it is generally cheaper to purchase your domain from a specialised domain provider. You should always shop around though.
Note - in this example, the domain cannot be transferred to Squarespace because it was purchased within the last 60 days. Therefore, the only realistic option would be to connect the domain.
Step 4 - Choose connection method
Click No, use DNS records
Under Select Provider, choose GoDaddy
Click Connect Domain
Why:
You can either connect your domain using DNS records or Nameserver.
In short, connecting with DNS records keeps your domain settings managed by GoDaddy, allowing you to handle all your domain settings within GoDaddy's platform.
Step 5 - Connect in GoDaddy
A GoDaddy popup will appear:
Click Connect
This step should go smoothly if you have already logged into your GoDaddy account during the pre-check steps.
Back in Squarespace, you’ll see a message that says “Connection in progress”:
Click Continue
Step 6 - Wait
That’s it! Now you just need to wait for the domain connection to propagate and for Squarespace to generate the SSL certificate for your website.
Squarespace warns that it can take up to 72 hours to issue an SSL certificate. However, in my experience, it usually only takes an hour or two. But do be patient, and if you don’t have the SSL certificate after 72 hours, reach out to Squarespace Support.
If your SSL Certificate Status is Processing, although it usually doesn't take that long, allow Squarespace up to 72 hours to generate one.
Step 7 - Confirm all done
Here is how to confirm that your domain is successfully connected.
A green 'Connected' status under your domain name
The SSL Certificate Status is 'Issued'
Primary domain status is Connected.
SSL Certificate Status is Issued.
Still not sure?
Sometimes this method might not work for you or you have more factors to consider. For example, your GoDaddy account might already have a website, or you have Google Workspace linked.
If you want to make sure the domain connection goes smoothly and doesn’t affect other things—like your email—then I can help.
Did I help? You can support me by sharing my post or consider ☕buying me a coffee☕ :) Thank you, happy building.
#neverstoplearning
Need my help?
Over a decade in tech, worked on over 150+ Squarespace sites, including answering questions on the Squarespace Forum.